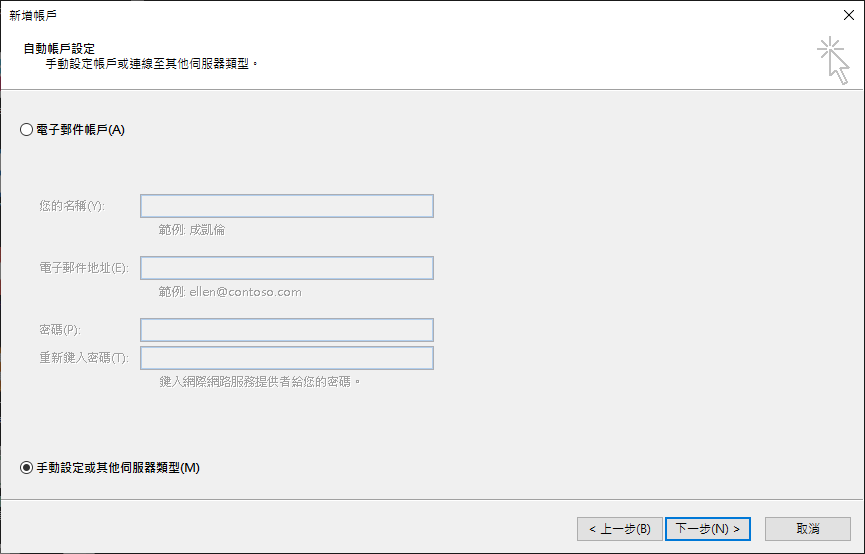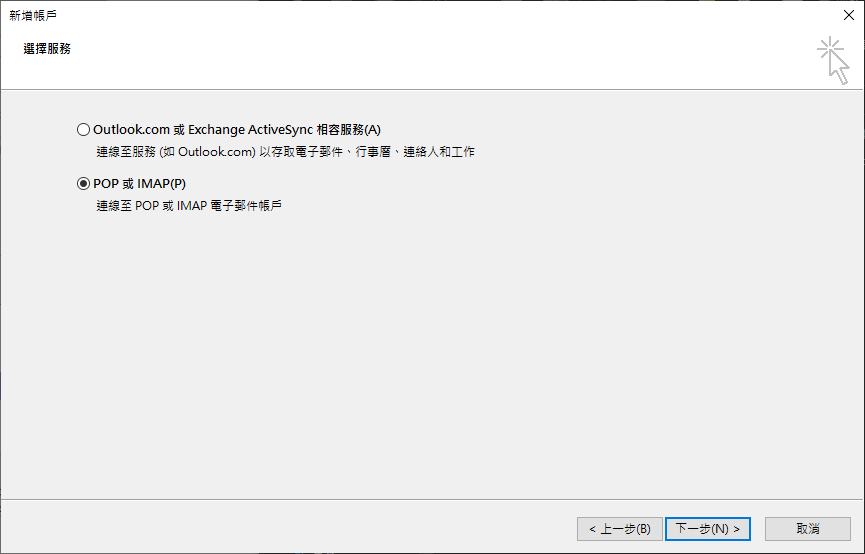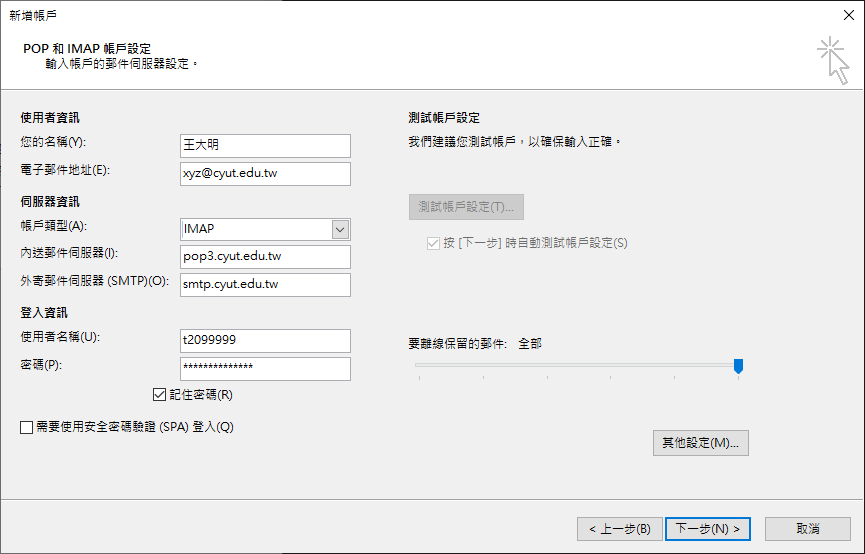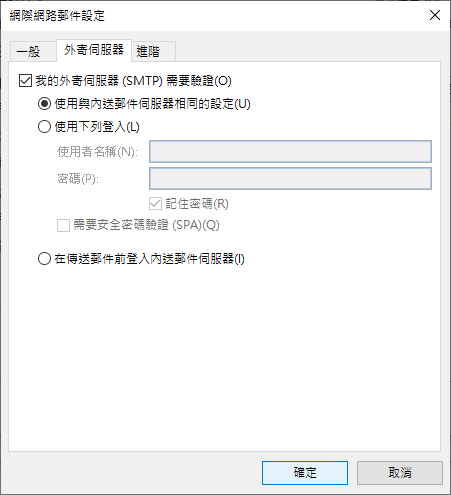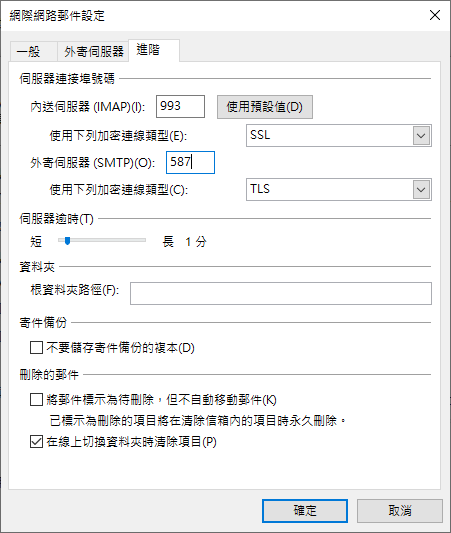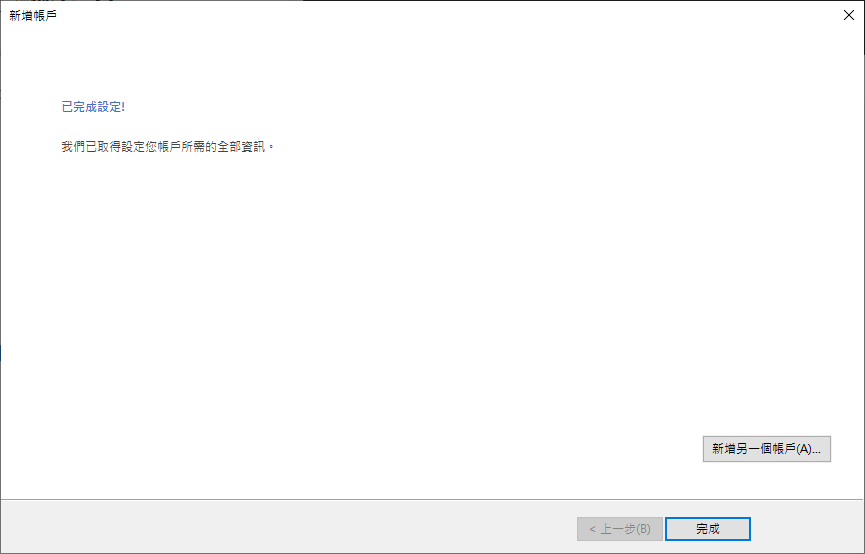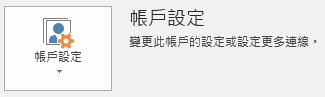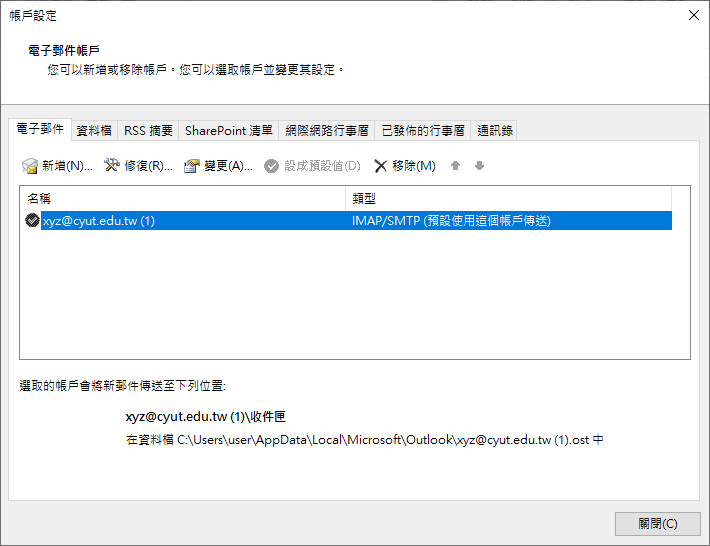| |
|
設定 Office Outlook
收發郵件(IMAP)
|
| |
|
| 設定 E-Mail 帳號參考資料: |
- 電子郵件位址: xyz@cyut.edu.tw
- 帳號: t+教職員編號
- 密碼:(請輸入你的密碼)
- 內送(IMAP)主機 :pop3.cyut.edu.tw 通訊埠:993
- 外寄(SMTP)主機 :smtp.cyut.edu.tw 通訊埠:587
|
| |
|
 |
首次啟用 Office Outlook,如非為首次啟用請參考自步驟 6 起之設定。
請點選【手動設定】,然後按【下一步】。 |
| |
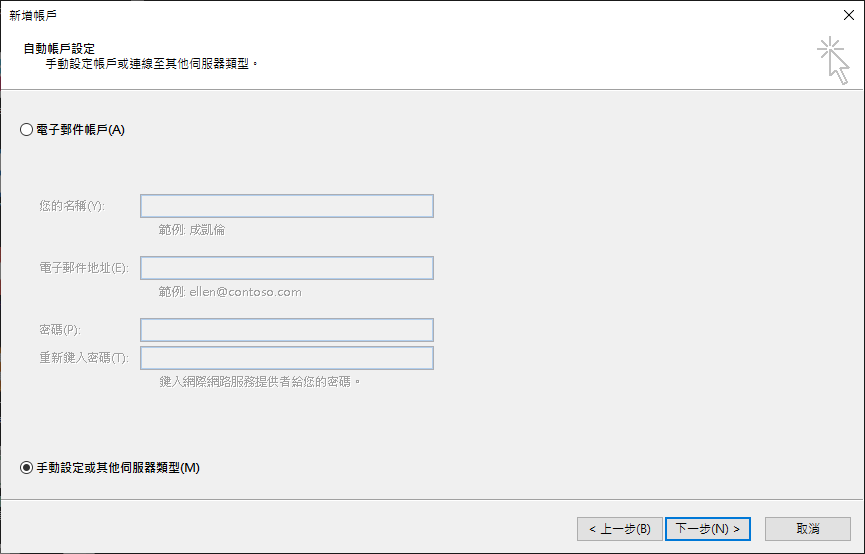 |
| |
|
 |
請點選【POP或IMAP】,然後按【下一步】。 |
| |
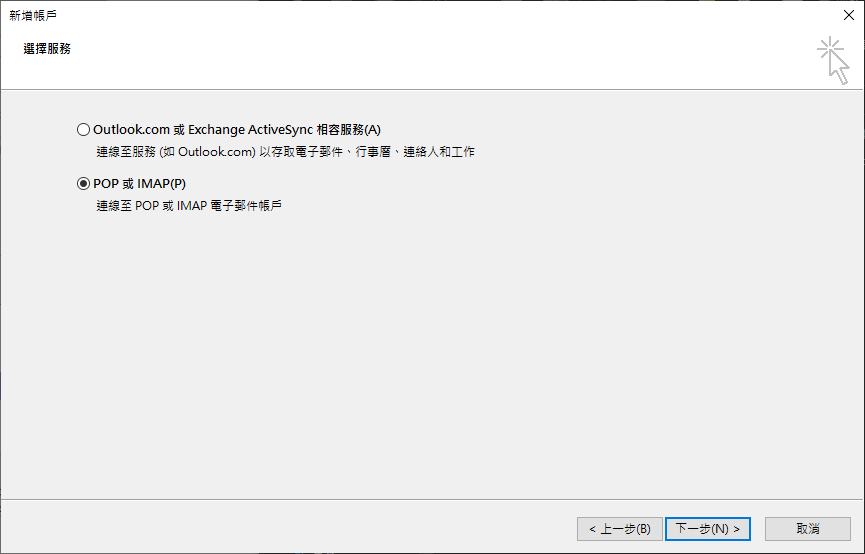 |
| |
|
 |
在這裡輸入名稱,以後只要利用這個帳號寄信,對方所看到的,
就是您現在所輸入的姓名。例:王大明, |
| |
請輸入您的電子郵件地址,例:xyz@cyut.edu.tw,
帳戶類型請點選【IMAP】,
內送郵件伺服器請填入pop3.cyut.edu.tw,外寄郵件伺服器請填入smtp.cyut.edu.tw,
請輸入您的使用者名稱(帳號:t+教職員編號)、密碼,如果沒有跟人共用電腦,就可勾選【記憶密碼】項目,
請點選【其他設定】,設定完步驟4之設定後會回到此畫面,然後按【下一步】。 |
| |
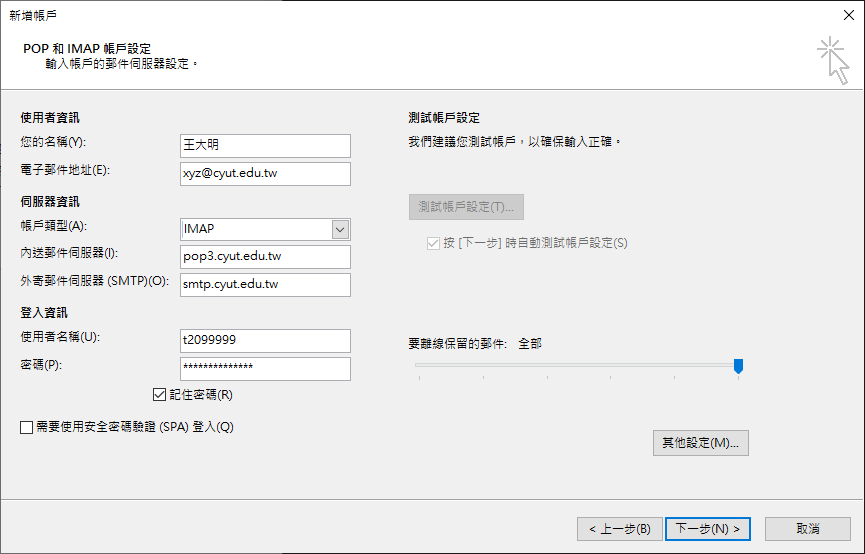 |
| |
|
 |
請先點選【外寄伺服器】分頁視窗,再勾選【我的外寄伺服器需要驗證】,
然後按【確定】後會回到步驟3畫面再按【下一步】。 |
| |
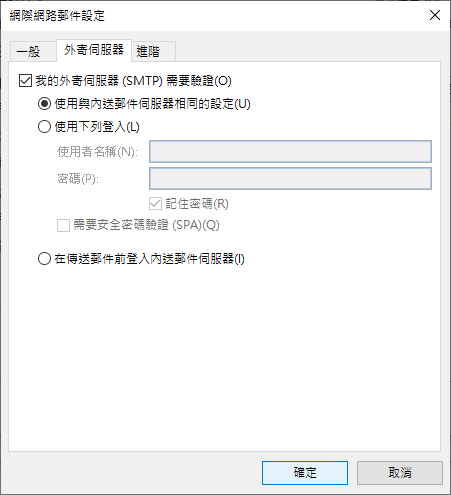 |
|
|
接著點選【進階】分頁視窗,將【內送伺服器(IMAP)】調整為 993,【加密連線類型】調整為 SSL、【外寄伺服器(SMTP)】調整為
587,【加密連線類型】調整為 TLS(STARTTLS),然後點擊【確定】後會回到步驟3畫面再按【下一步】。 |
| |
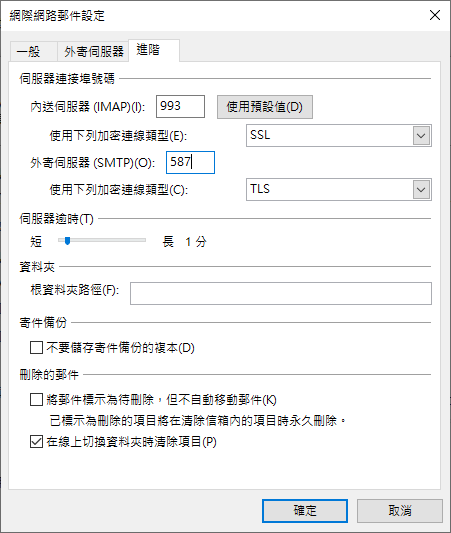 |
| |
|
 |
最後會出現通知您設定完成的畫面,然後按【完成】即可正常收送郵件了。 |
| |
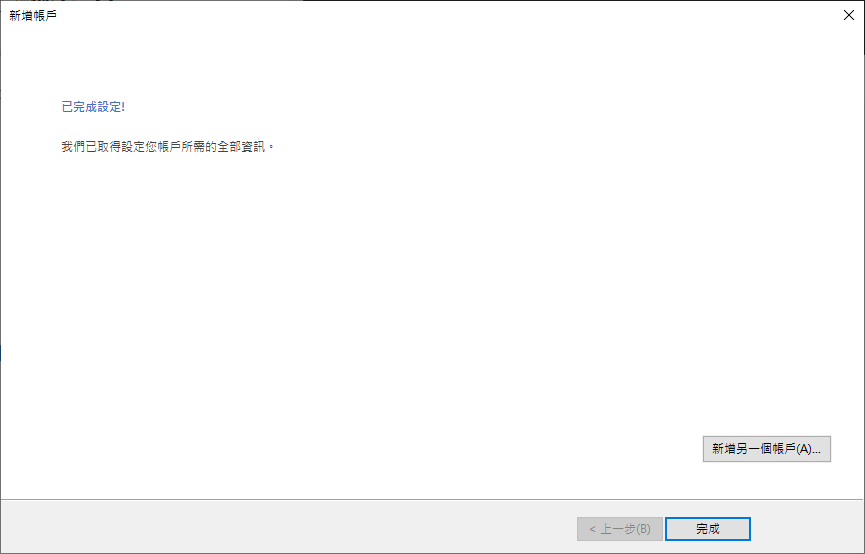 |
| |
|
 |
請點選【檔案】。 |
| |
 |
| |
|
 |
請點選【資訊】選單內的【帳戶設定】。 |
| |
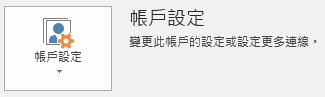 |
| |
|
 |
請於【電子郵件】分頁視窗點選【變更】,然後請參考步驟3、步驟4之相關設定。 |
| |
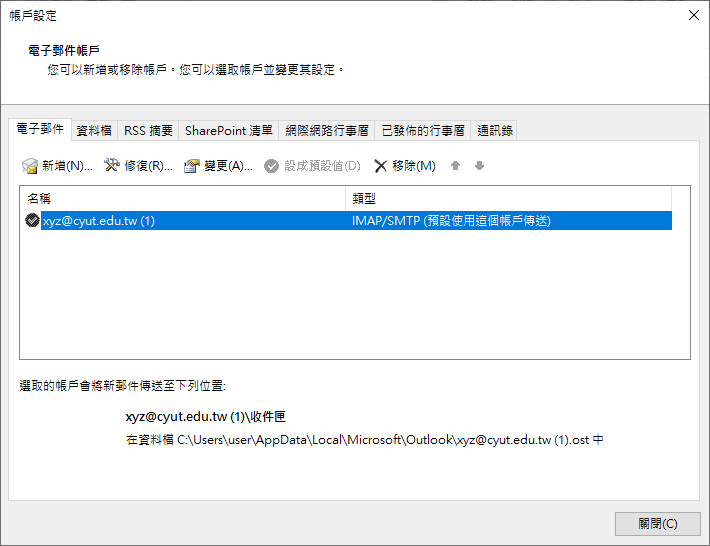 |