說明
本教學將引導您設定行動裝置版的 Gmail 應用程式,讓您能夠使用行動裝置收發本校的電子郵件。
*本教學將以 Gmail 作為示範,您也可以採用其他類似的電子郵件應用程式。
開始之前
開始之前請確保您已準備好以下條件:- 您的行動裝置(例如:手機或平板電腦⋯⋯)
- 您的行動裝置已安裝 Gmail 應用程式(若您尚未安裝,請透過您行動裝置上的應用程式商店搜尋「Gmail」並安裝)
步驟一:首次啟動 Gmail 應用程式
安裝好 Gmail 後,您將會看到下方的歡迎畫面。請點擊「我知道了」
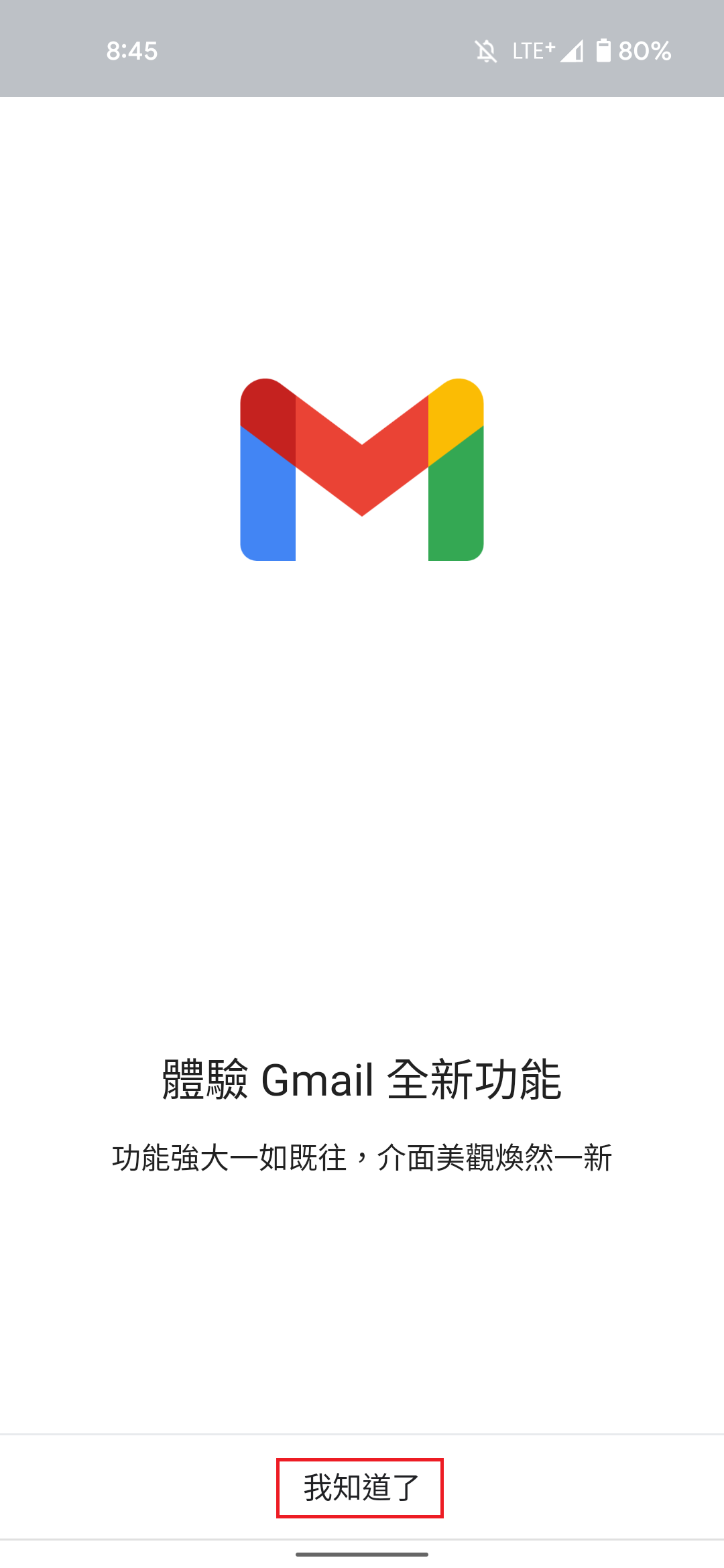
步驟二:新增您的朝陽科技大學電子郵件
在這個畫面中,Gmail 應用程式會列出所有您在行動裝置上登入的電子郵件帳號。請點擊列表底部的「新增其他電子郵件地址」
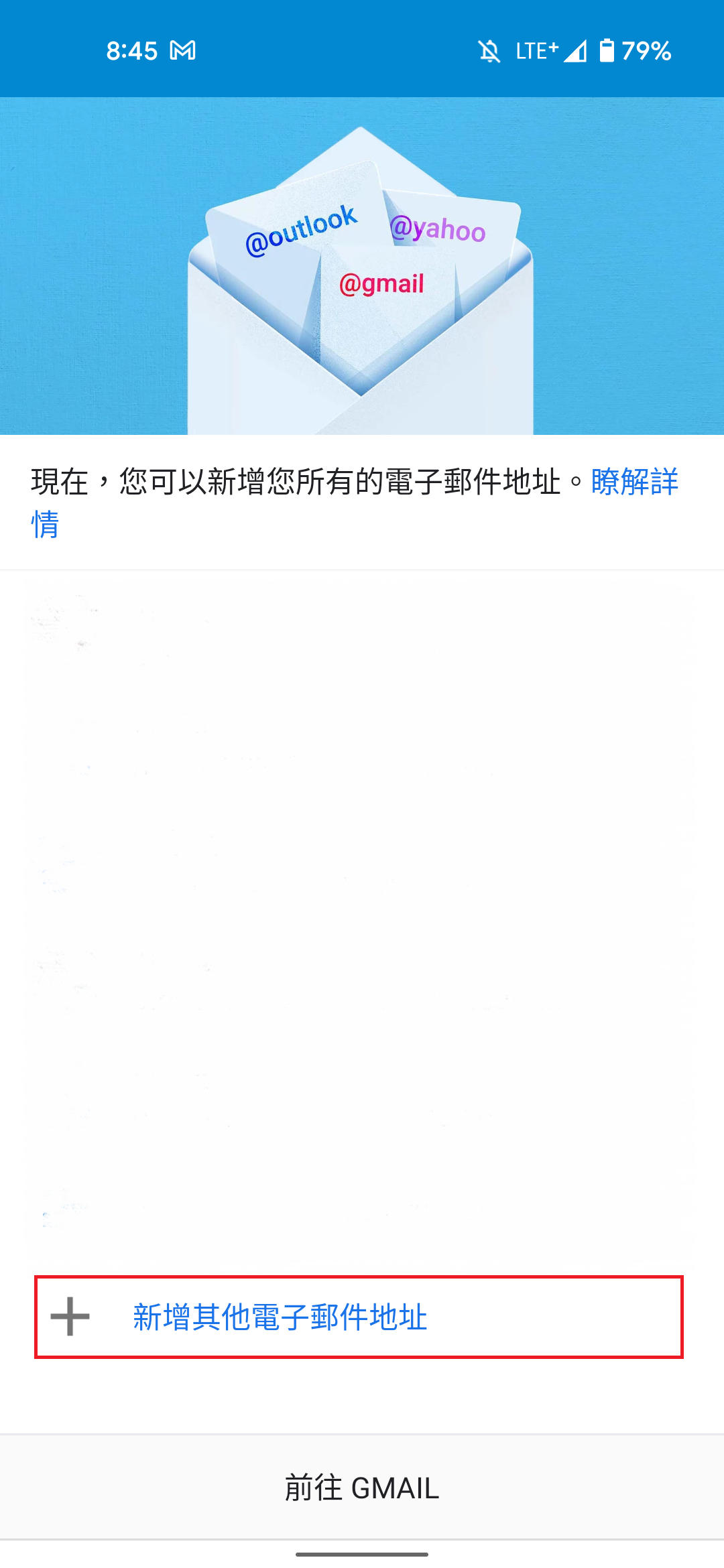
此時將跳轉至「設定電子郵件」畫面,請點擊「其他」
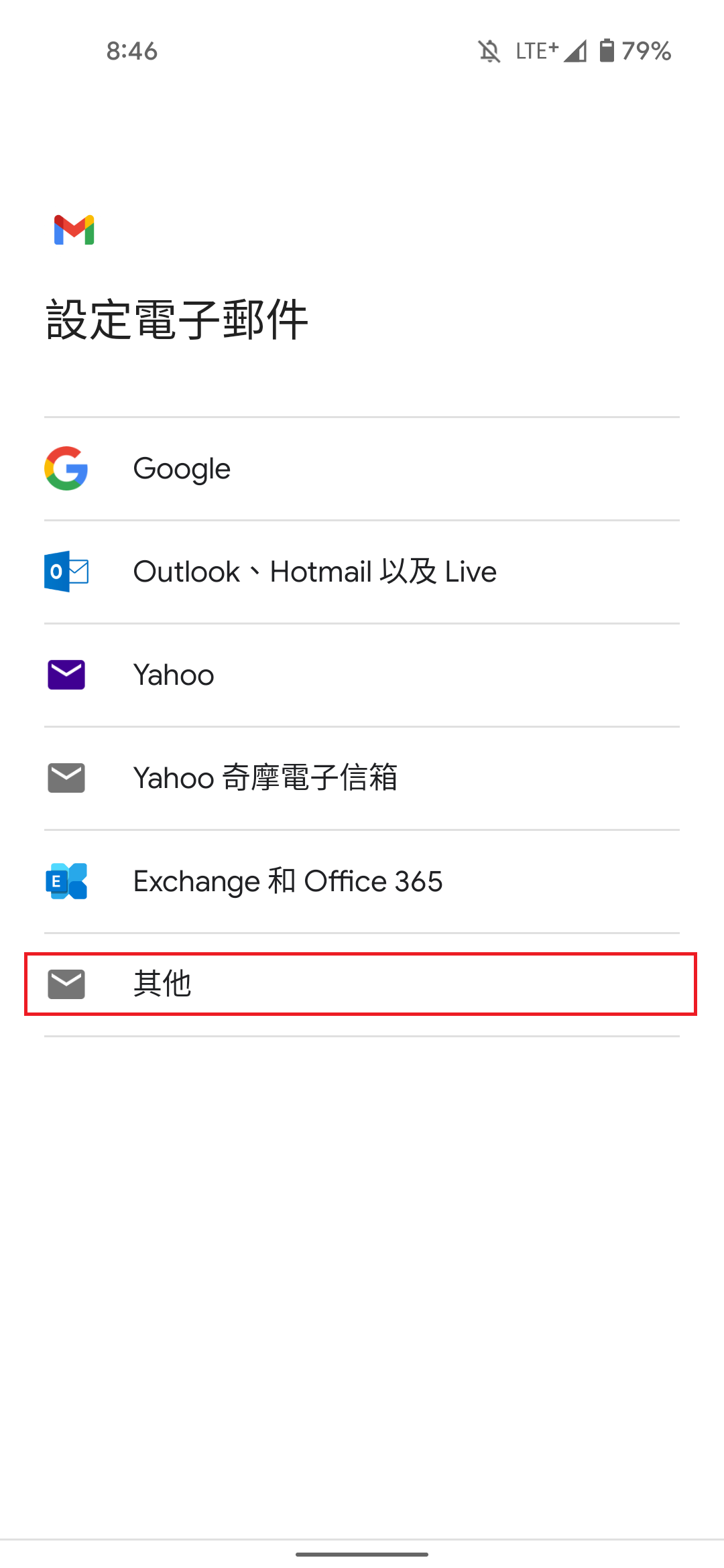
請在輸入框中輸入您的電子郵件地址。格式如下:
- 電子郵件格式:xyz@cyut.edu.tw
- 帳號:t + 您的教職員編號
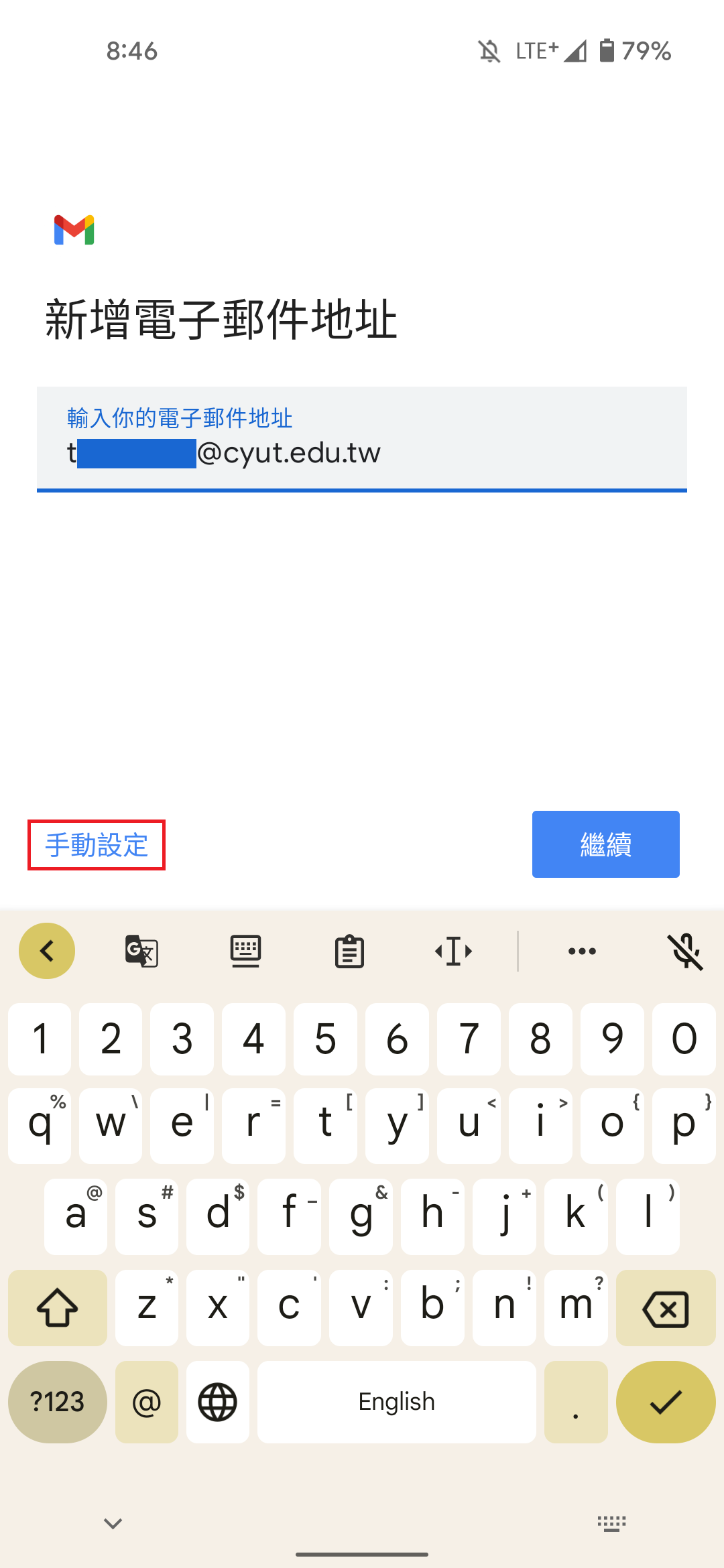 輸入完畢後請點擊畫面左下方的「手動設定」
輸入完畢後請點擊畫面左下方的「手動設定」
步驟三:選擇帳戶類型
本校同時提供 POP 與 IMAP 兩種存取電子郵件的方法,請按照您的偏好進行選擇。
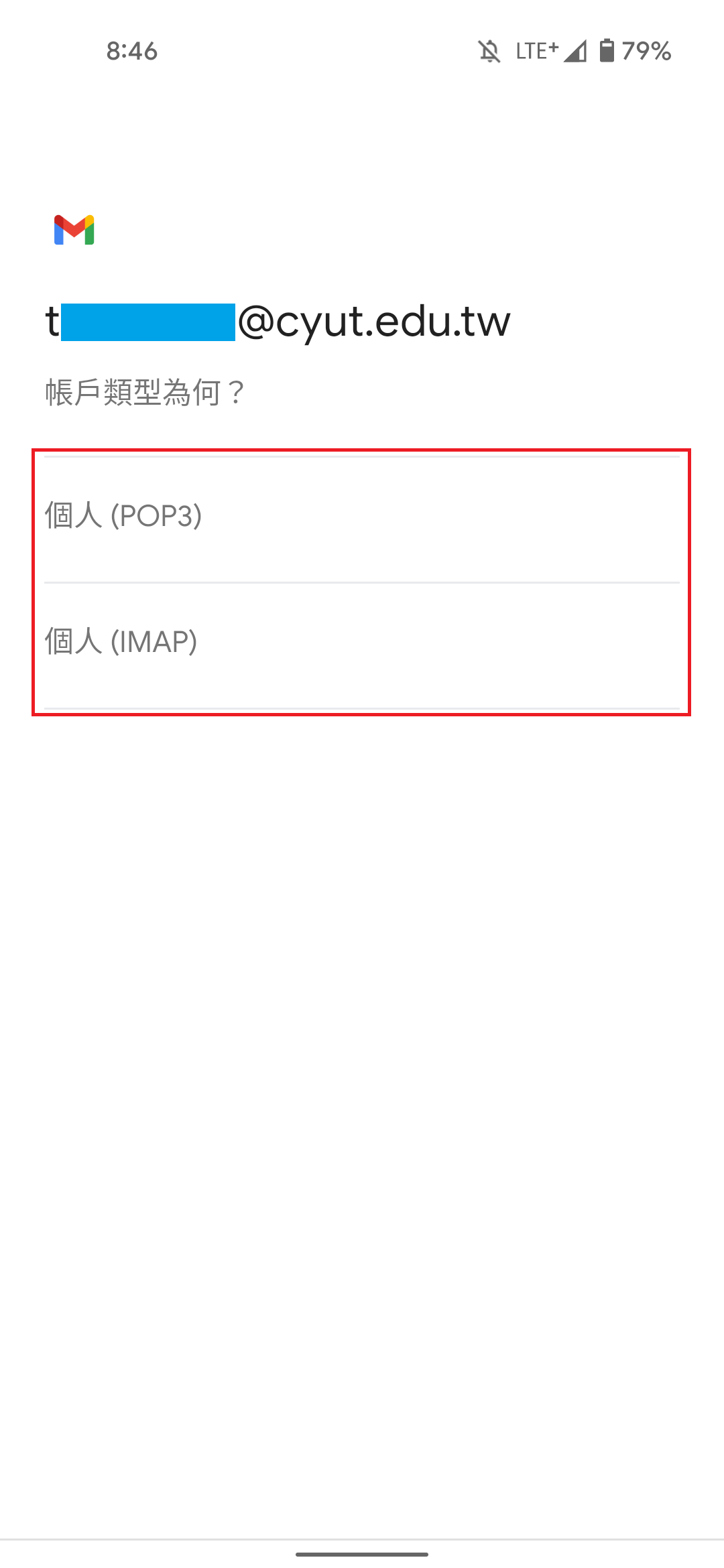
步驟四:輸入密碼
請輸入您的朝陽科技大學電子郵件密碼,並點擊「繼續」。
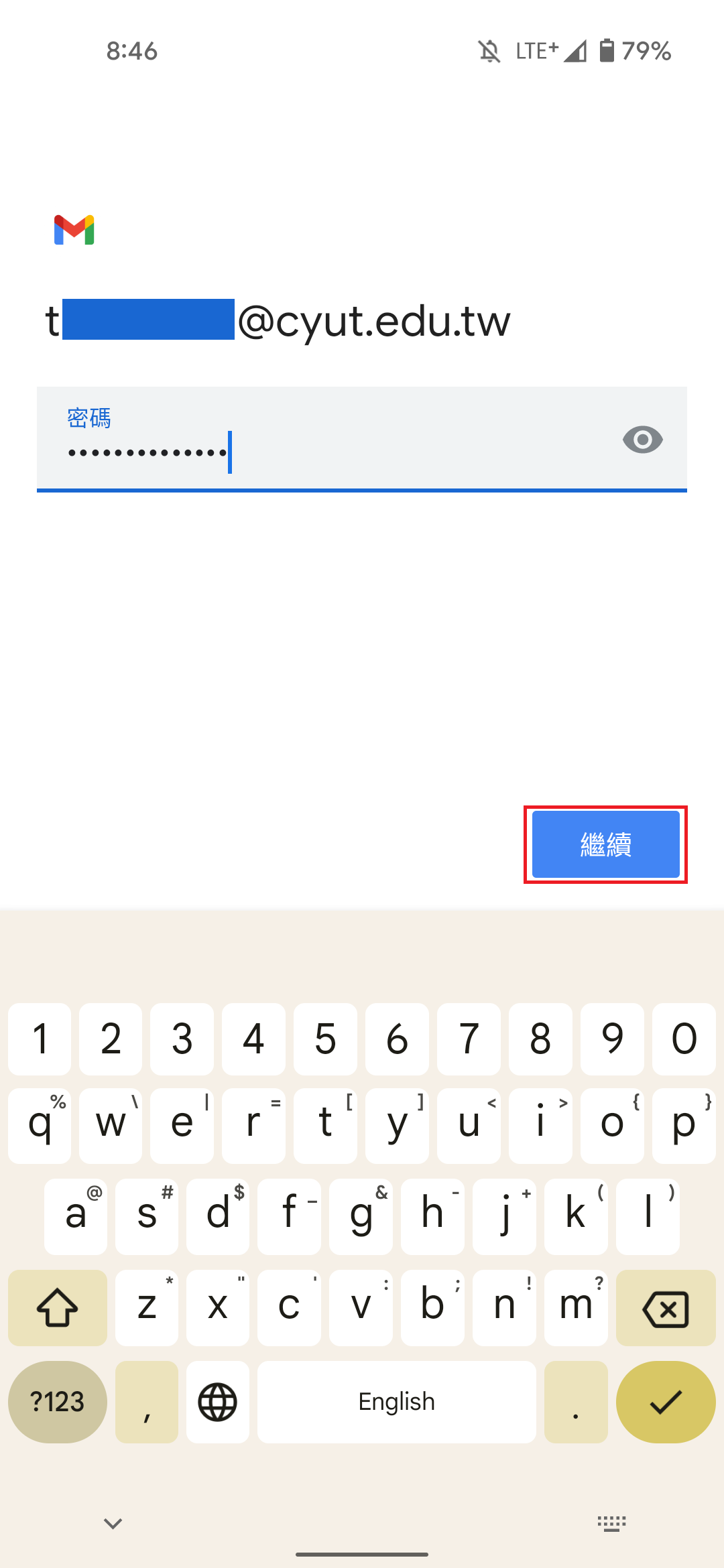
步驟五:內送伺服器設定
無論您在步驟三所選擇的帳戶類型為何,請一律在「伺服器」欄位輸入:「pop3.cyut.edu.tw」輸入完畢後請點擊「繼續」
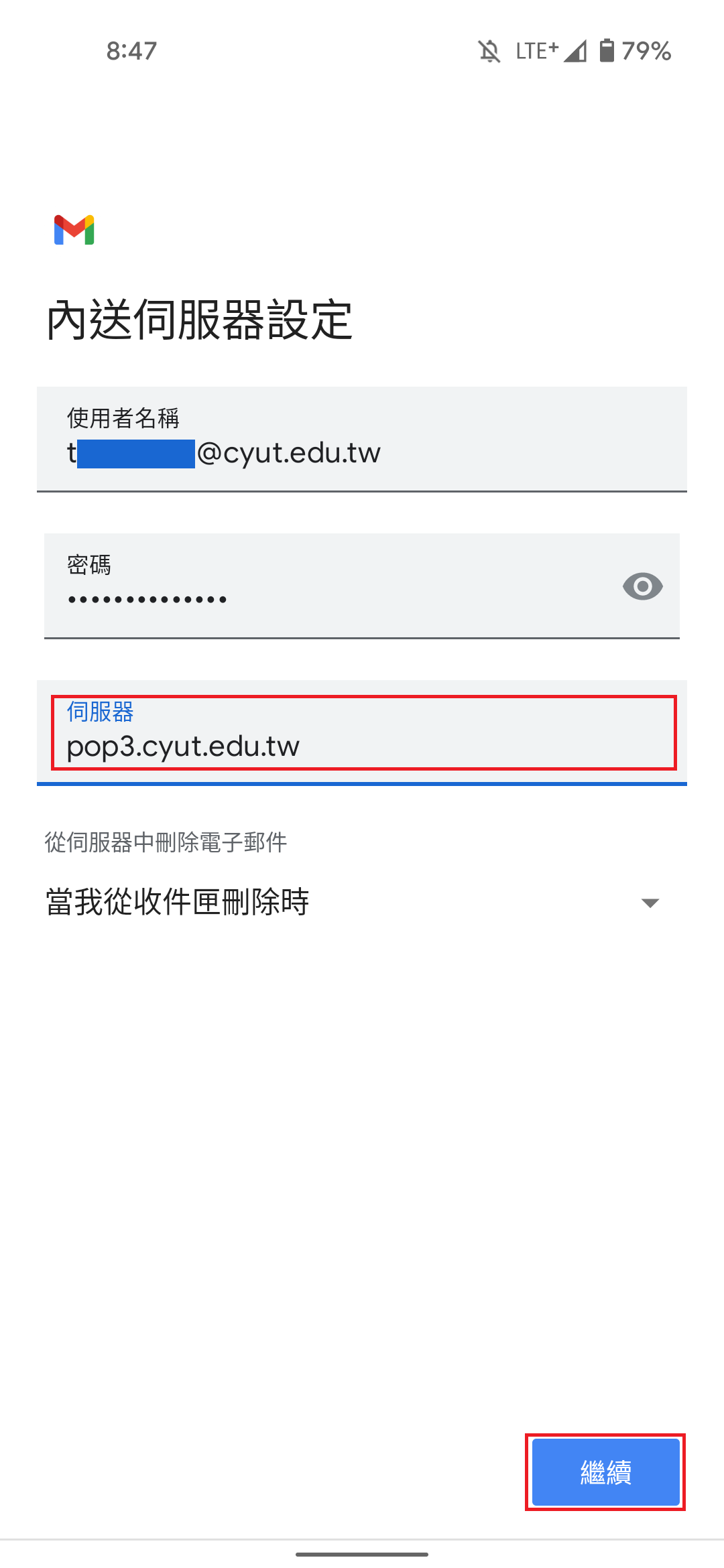
步驟六:外寄伺服器設定
請在「SMTP 伺服器」欄位輸入:「smtp.cyut.edu.tw」輸入完畢後請點擊「繼續」
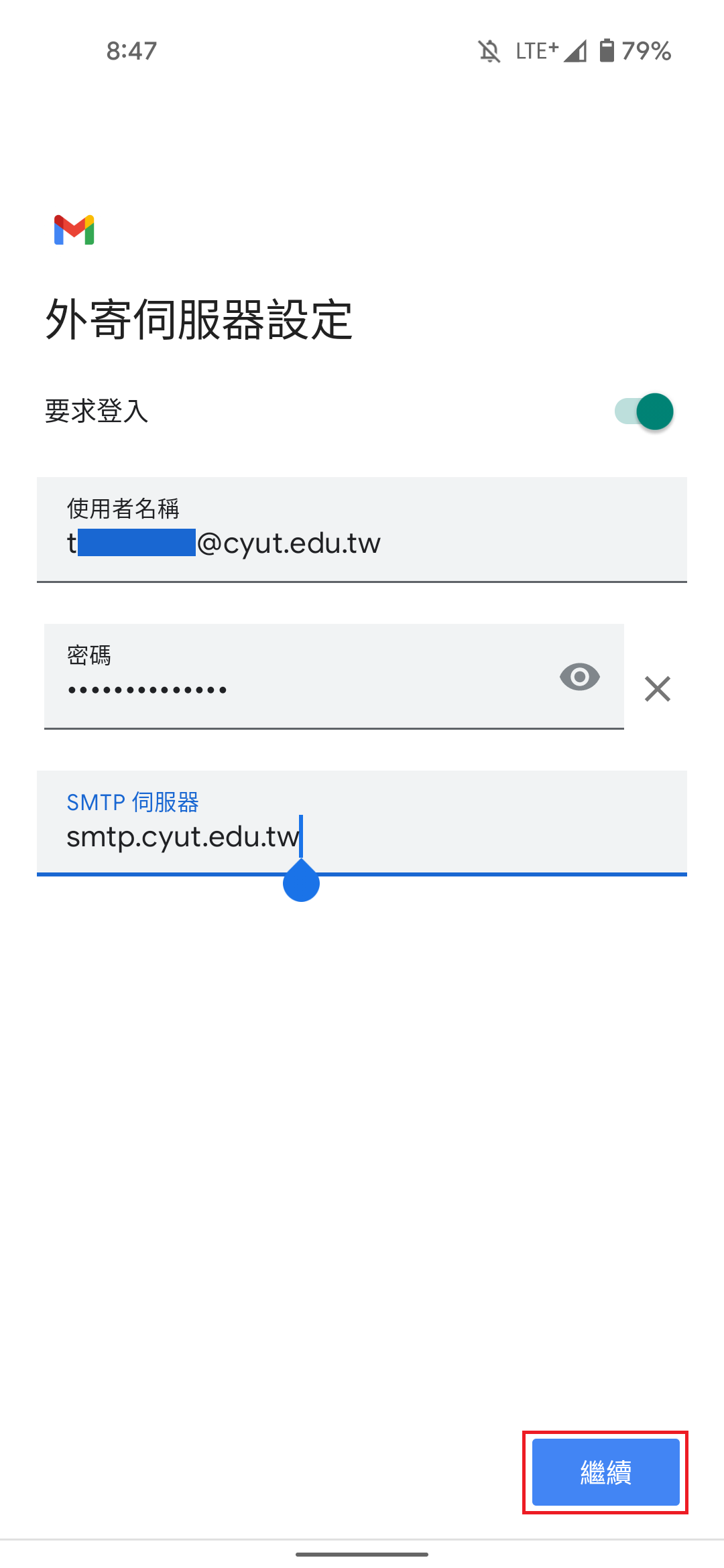
步驟七:帳戶選項
您可以依照偏好選擇同步處理的頻率,完成後請點擊「繼續」

步驟八:設定名稱
在此以「王大明」為範例,輸入完成後請點擊「繼續」
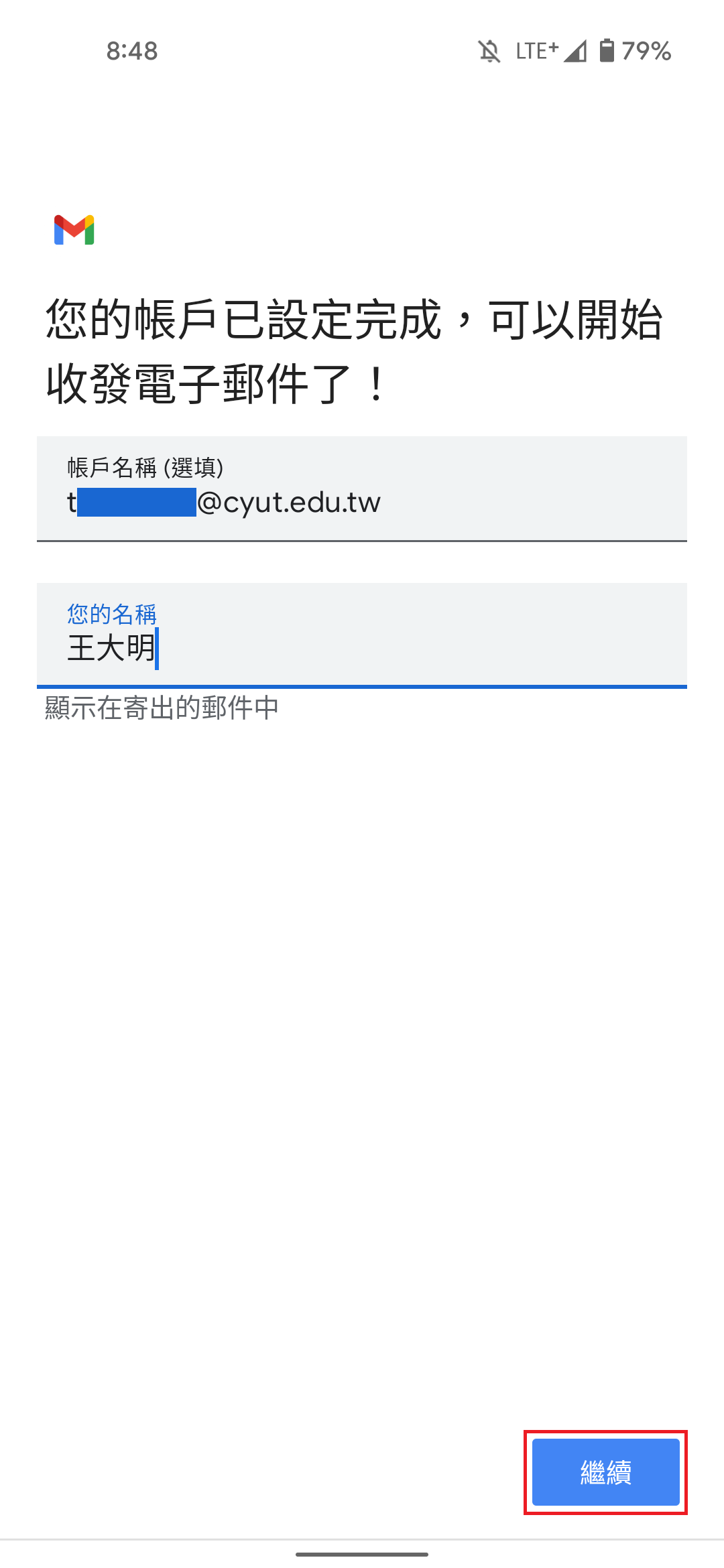
步驟九:前往收件夾並進入帳戶設定
透過以上步驟,您已經可以存取本校的電子郵件了,不過仍有幾項設定需要進行調整,請點擊「前往 Gmail」並繼續閱讀下方說明。
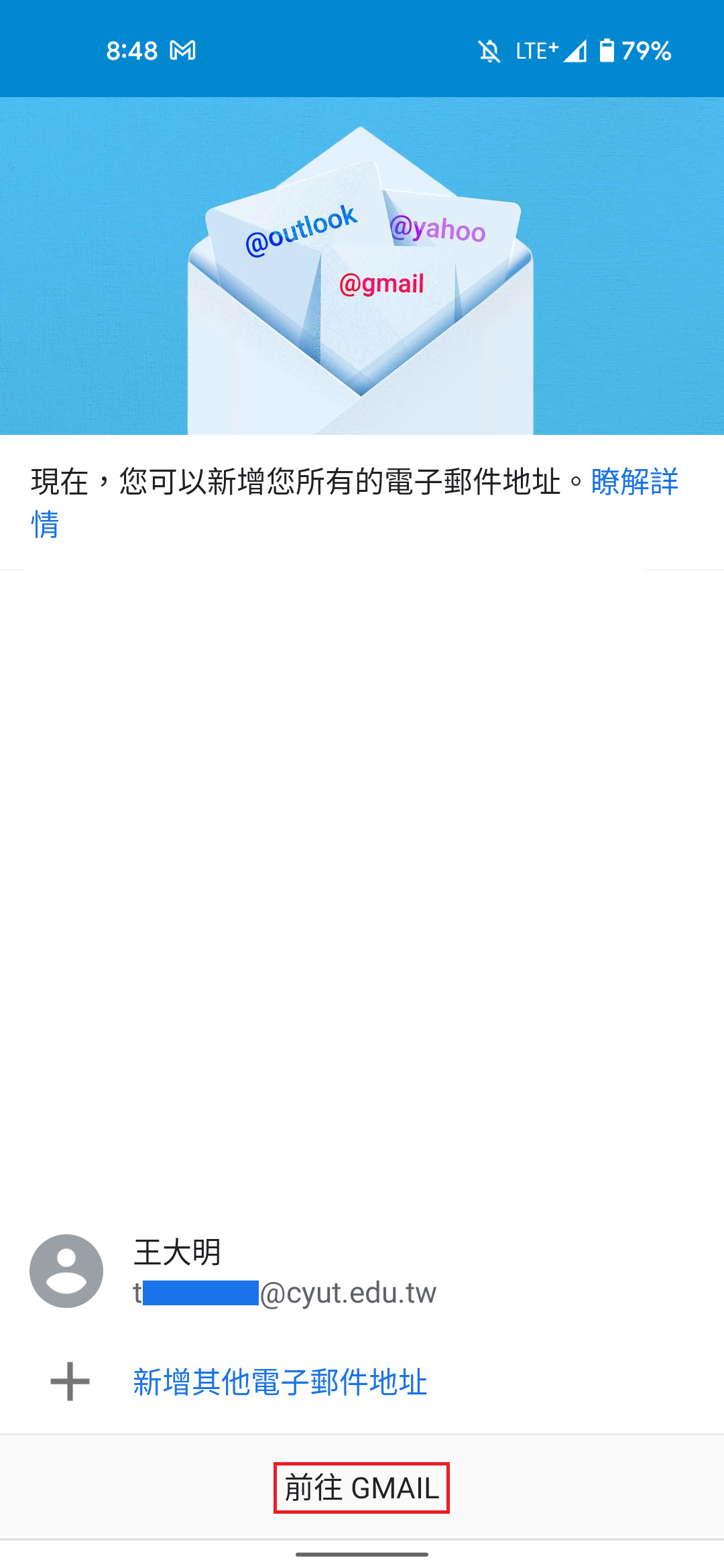
請點擊畫面左上方的選單按鈕,或透過手勢從畫面左側邊緣向右滑動。
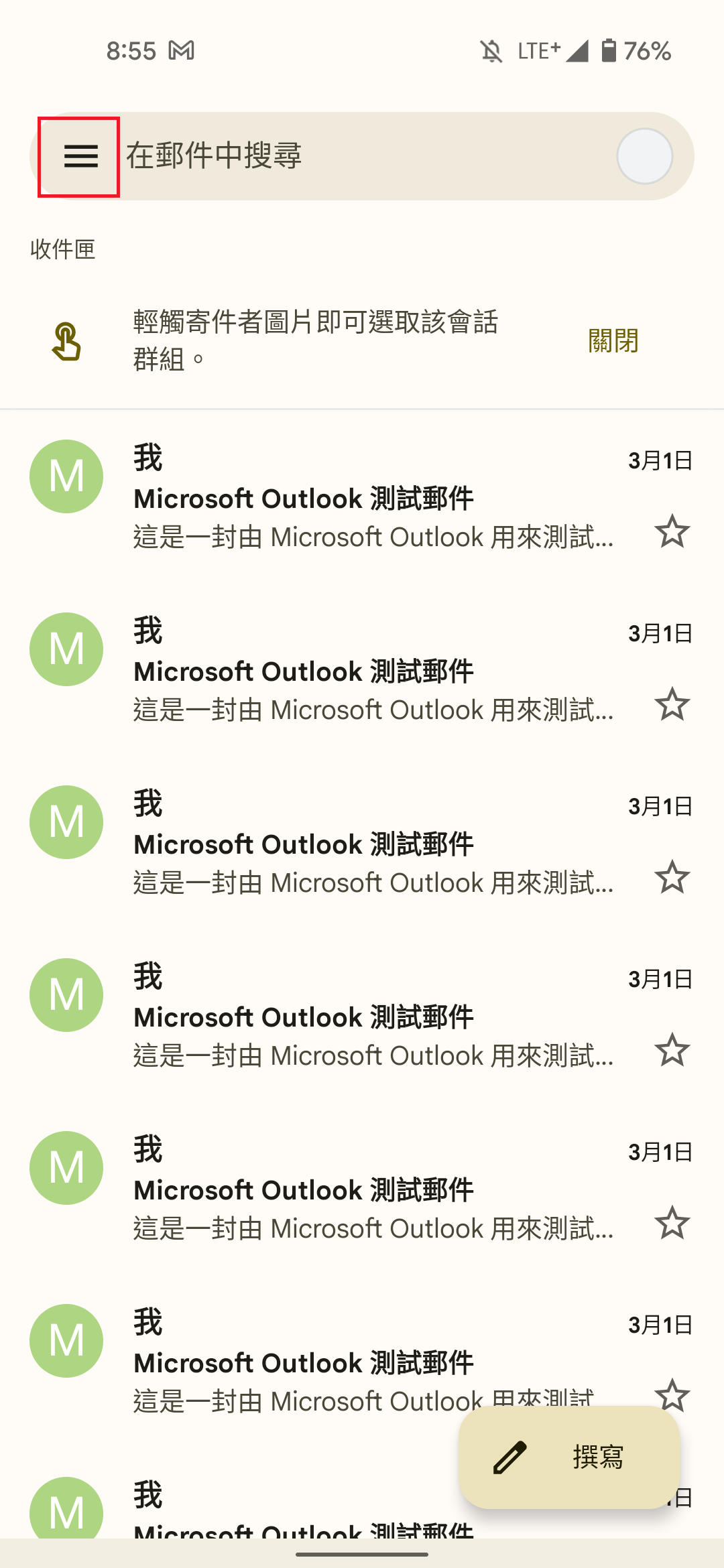
請點擊選單下方的「設定」
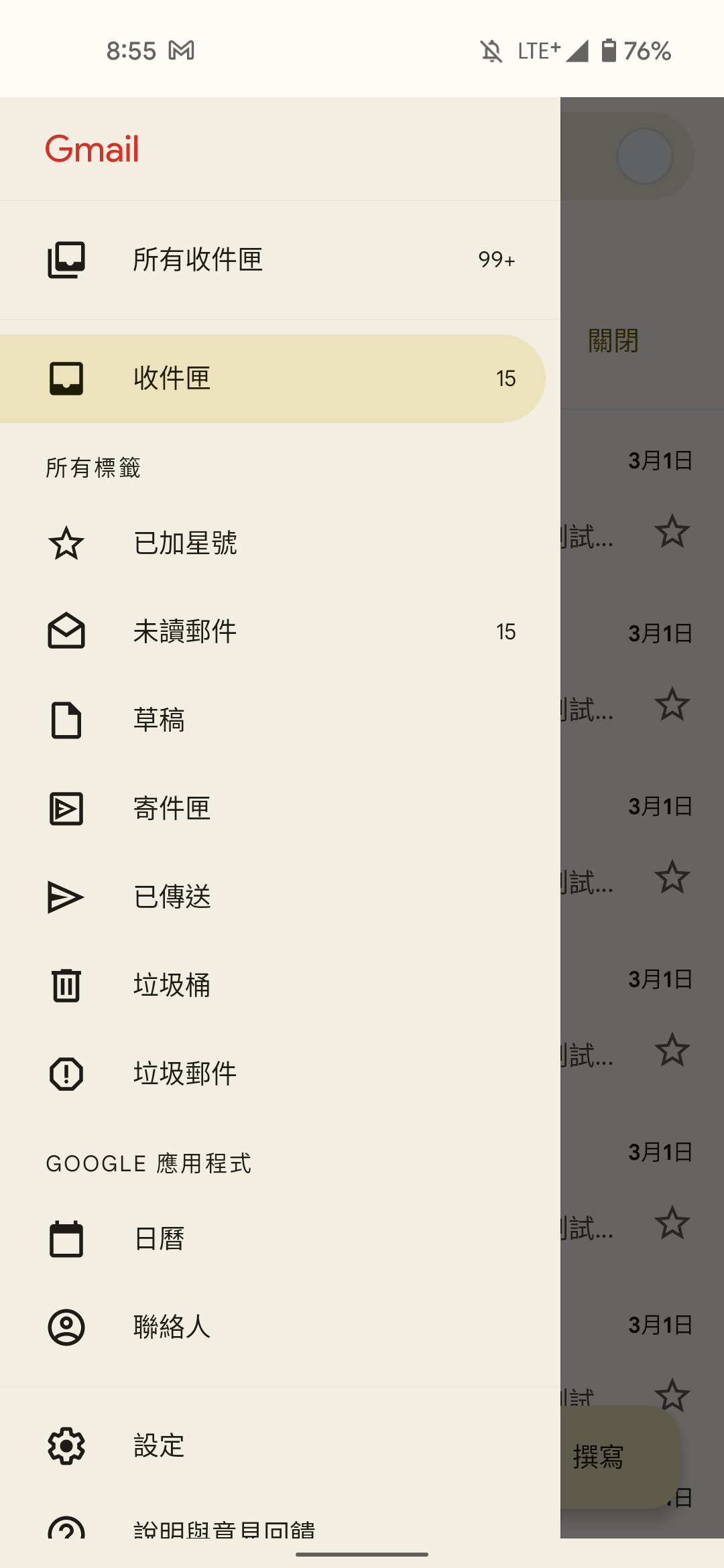
請點擊您剛剛新增的朝陽科技大學電子郵件帳號(@cyut.edu.tw 結尾)
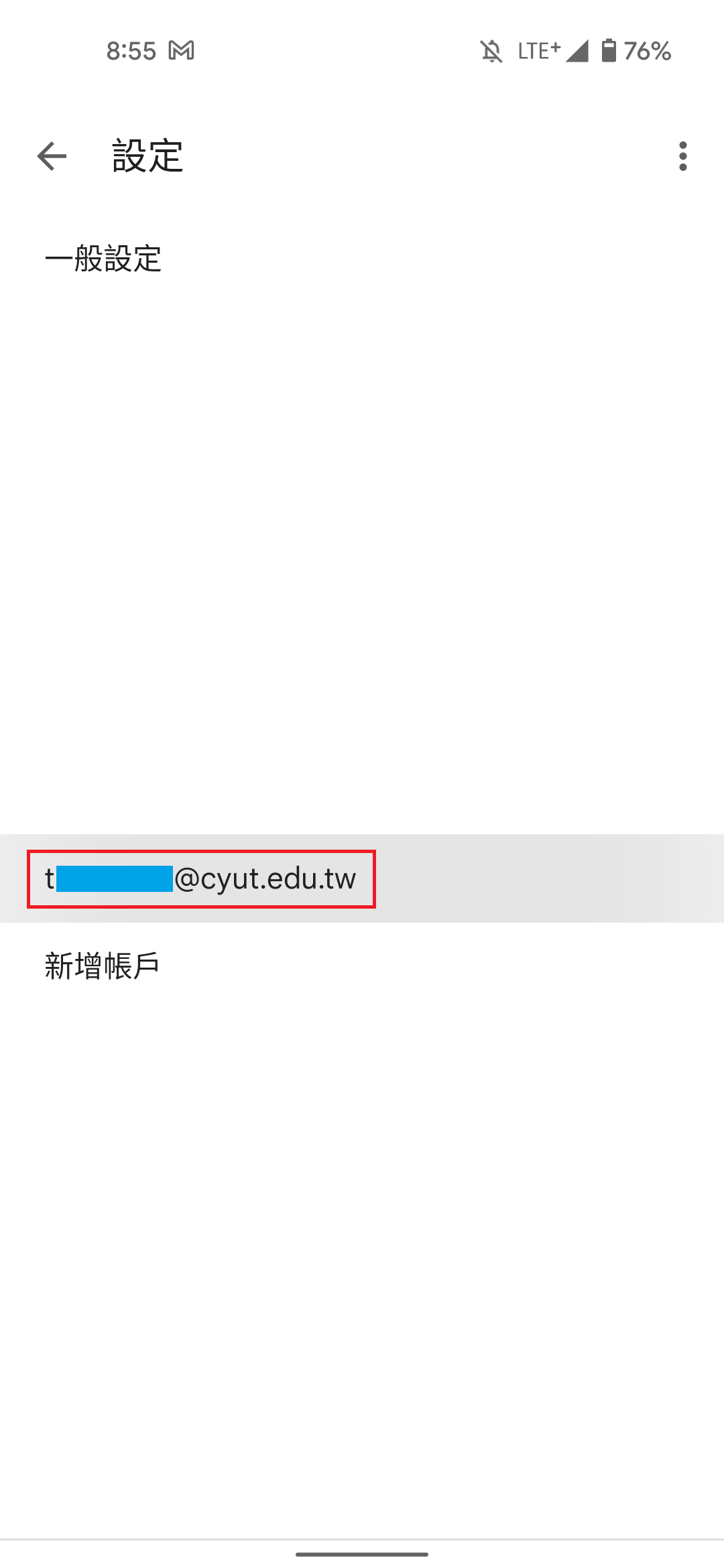
步驟十:調整內送伺服器設定
進入帳戶設定後,請往清單下方欄位移動,並點擊「伺服器設定」分類中的「內送設定」
此時將彈出「同步處理選項」對話框,請確認該對話框的內容與下方資訊相符:
- 伺服器:pop3.cyut.edu.tw
- 通訊埠:993 (POP3) 或 995 (IMAP)
- 安全性類型:SSL/TLS
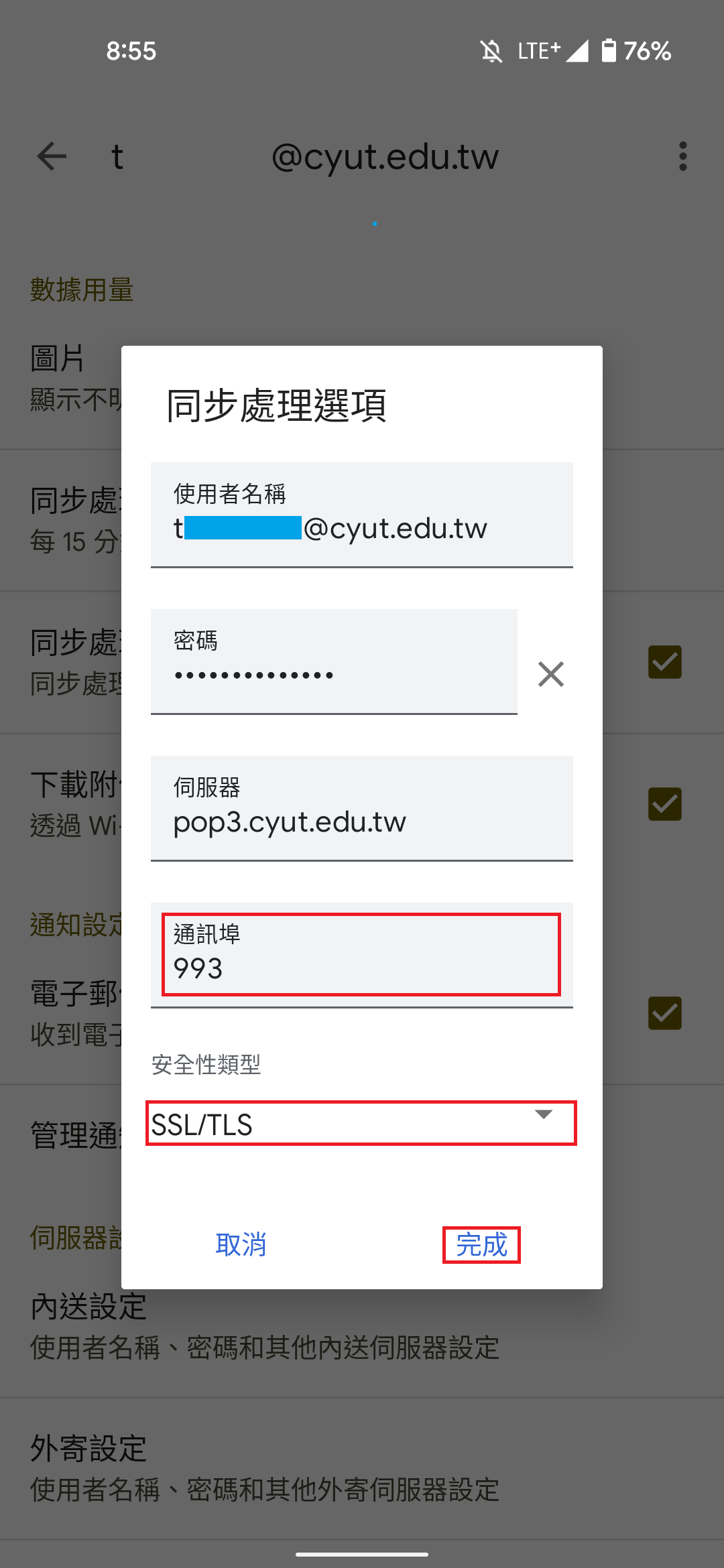
若發現資訊有不一致,請手動修正。完成後點擊「完成」
步驟十一:調整外寄伺服器設定
請點擊「伺服器設定」分類中的「外寄設定」並確認對話框的內容與下方資訊相符:
- SMTP 伺服器:smtp.cyut.edu.tw
- 通訊埠:587
- 安全性類型:STARTTLS
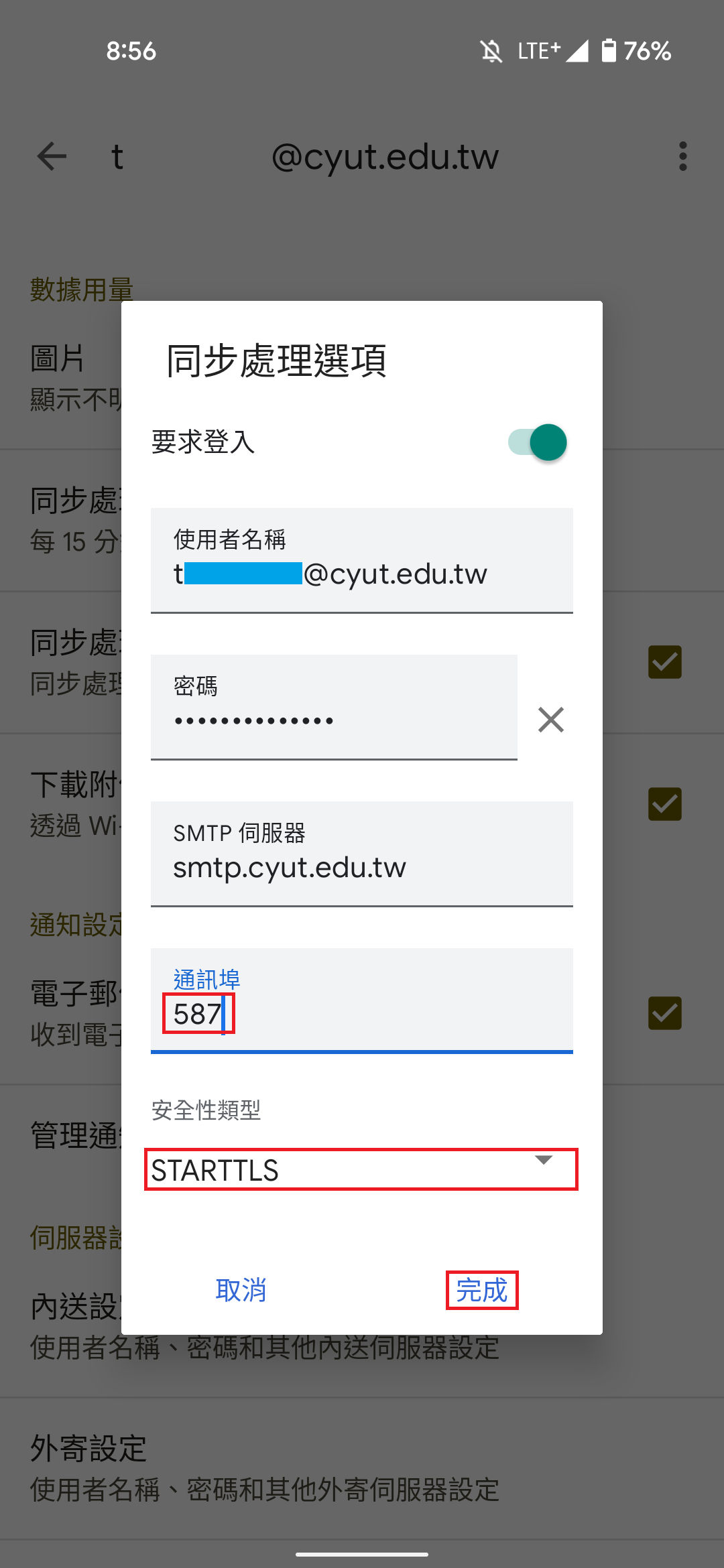
若發現資訊有不一致,請手動修正。完成後點擊「完成」
設定完成
您已經可以透過 Gmail 收發本校電子郵件。